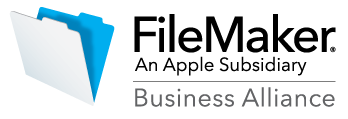※本ブログはFileMakerバージョン17時点の内容で作成しております。
こんにちは、FileMaker推進企画です。
FileMaker推進企画からの情報発信の第2回として、今回はNICが取り扱っているFileMakerの
インストール方法をご紹介いたします。
【実際にインストールをしてみよう!】
FileMakerの無料評価版はFileMaker社の公式サイトから無料でどなたでも利用可能です。
試用期間は45日間と以前より長くなっております!!
だれかに説明されても、本当に自分がやりたいことがFileMakerでできるのかはわからなかったりするので、
そんな方は一度無料評価版をご利用頂き、トライアルしてみてください。
※無料評価版の試用期限は45日間となります。45日以降もご利用したい場合は、製品版をお買い求め下さい。
製品版の費用やライセンス形態については、FileMaker推進企画からの情報発信第4回で紹介予定いたします。
では、インストール方法からご説明を致します。
【インストール方法】
手順① FileMaker社公式サイト(下記URL)から右上の「無料評価版」のボタンをクリック
FileMaker社公式サイトURL: https://www.filemaker.com/jp/
手順② 必要情報の記入を行い、「無料評価版に申し込む」をクリック
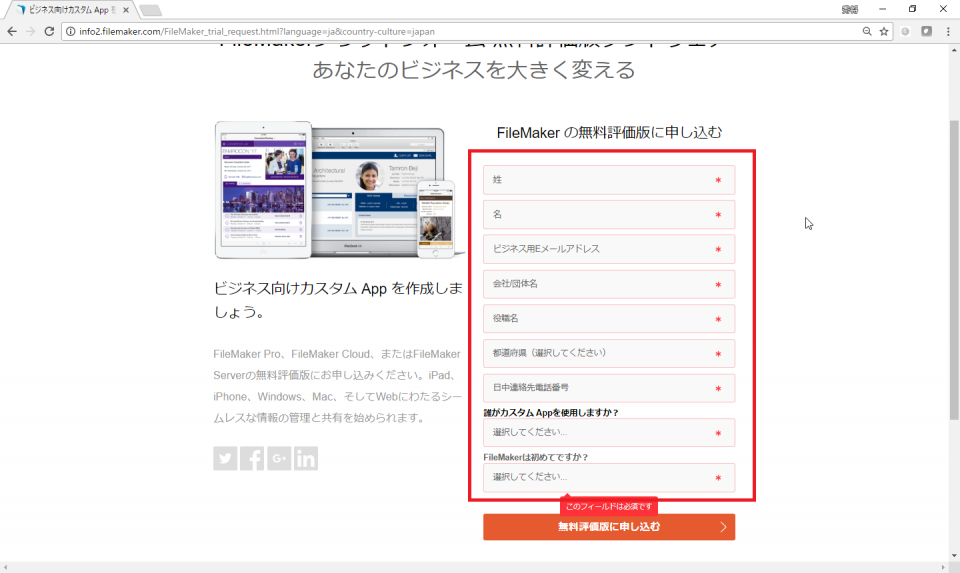
手順③ FileMaker Pro Advancedのモジュールのダウンロード(お使いのPCにモジュールをダウンロード)
手順④ ダウンロードしたexeファイルをクリックし ⇒ セットアップ言語を選択し「OK」
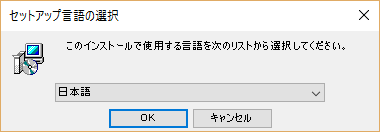
手順⑤ 「次へ」をクリック
手順⑥ 「評価版使用」次へ ⇒ 使用許諾契約書を確認し、同意のチェックボックスと「次へ」をクリック
手順⑦ インストール先フォルダーを選択し、「次へ」をクリック
手順⑧ セットアップタイプの「完全」を選択し、「次へ」をクリック
手順⑨ ショートカットを作成する場合、チェックを入れて「次へ」をクリック
手順⑩ これでインストール準備が完了しましたので、「インストール」をクリック
手順⑪ お疲れ様です!! これでインストール作業は完了です。「完了」をクリック
インストールされた場所に下記アイコンが追加されておりますので、それをダブルクリックすれば
FileMaker Pro 17 Advancedが起動致します。※現在最新はバージョン18です。

インストールは簡単にできますので、是非興味がありましたら、インストールをされてみては如何でしょうか。
次回第3回は、FileMakerで何ができるのかを実際に使いながら、
FileMakerの素晴らしさをお伝えしようと思います。
その他に、
・もっと詳しくFileMakerを知りたい!!
・具体的な内容の相談がしたい!! 等々
ご気軽にお問合せ頂ければご相談をお伺いいたします♪♪♪
↓↓↓↓↓お問い合わせはこちらまで↓↓↓↓↓
◇◆◇NIC ホームページの『FileMaker紹介ページ』◇◆◇
それでは次回の更新をお楽しみにぃ~!!!
以下の記事も良かったらどうぞ。
※FileMaker、ファイルメーカーは、米国およびその他の国における FileMaker, Inc. の登録商標です。
ファイルフォルダロゴは、FileMaker, Inc. の商標です。