こんにちは、NGSのYukiです。
弊社はERPのコンサルティングサービスをメイン業務としており、とくにDynamics 365 Finance and Supply Chain Management(D365 FO)を得意としています。D365 FOは多機能なERPシステムですので、備忘録をかねて本ブログの中で色々と機能を紹介していきたいと思います。
今回は、最近Dynamics 365 Financeに加わったFinancial tags(財務タグ)機能を紹介します。Financial tagsとは、D365の仕訳データにタグ値を付与できる機能で、一般会計の自動仕訳消込に活用できるほか、Financial dimension(財務分析コード)の代替としても使える可能性を持っています。
仕訳消込についてですが、D365 Financeにおいて、AR(売掛)やAP(買掛)勘定については、それに紐づく各モジュールの機能が充実していることもあり、昔から常用されてきました。しかし、ARやAP以外の勘定科目については、そのほとんどがGL(一般会計)モジュールと紐づいており、GLの決済機能では、消込対象のマッチング検索に少々難がある為、敬遠される場面が多かったと思います。この状況は、Financial tagsと自動消込機能の登場により劇的に改善されたと言えるため、ここで紹介したいと思います。
-
事前準備
Financial tagを使用するには、事前設定として、General ledger parameters画面にて、Financial tags segment delimiter(*1)を設定します。その後Financial tags画面(*2)にて、仕訳に付与するタグ種別を登録&アクティベーションするだけで、使用することができるようになります。
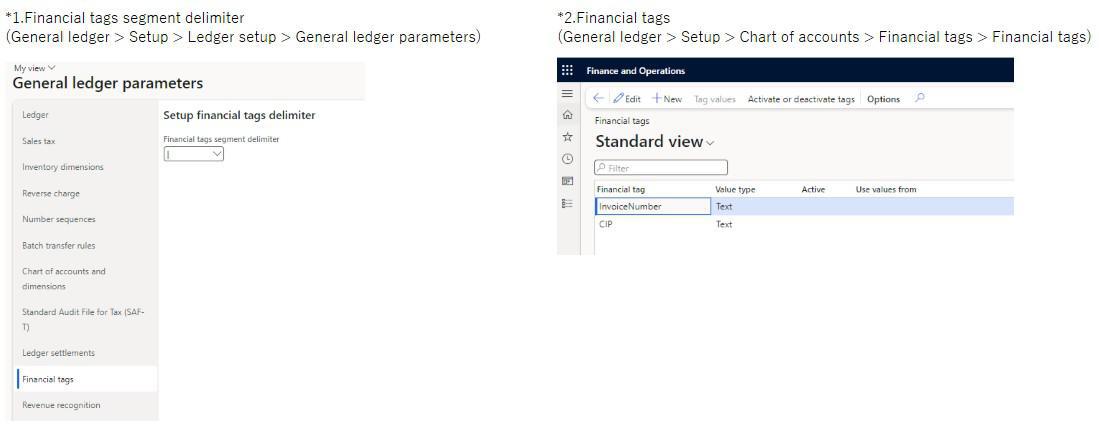
-
入力
Financial tagsの入力は、(2023年11月現在)在庫を除く各種Journal(仕訳帳)およびSales order(販売注文)の明細行画面で入力できます。各画面(*3)を開くと、Financial tagsフィールドがありますので、そこでタグ値を入力します。
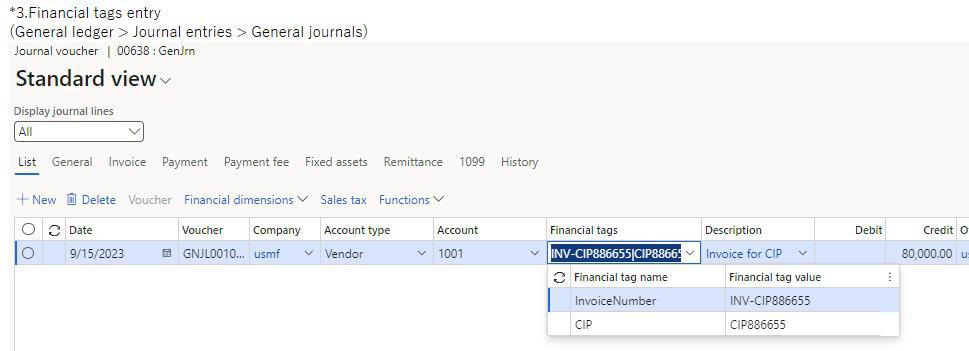
入力されたFinancial tagsは、仕訳帳(もしくは販売注文請求書)のPost(転記)後、生成されたVoucher transactions(仕訳データ)(*4)にリンクされる形で表示されます。

Voucher transactions画面には、Financial tagsの編集機能(*5)がついていますので、仕訳生成後にもタグ値の修正や新規入力も可能となっています。
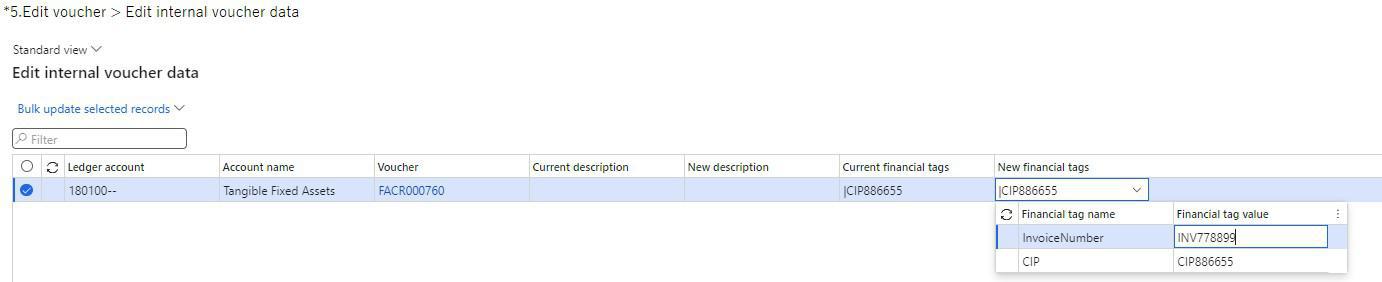
Financial tagsの入力方法は以上です。
